

It may not appear symmetrical with the document, so you can move it to fill the document using the Move Tool( V).Ĭlick the square and drag it to fit perfectly in line with the perimeters of the document. Click OK, and the square will appear on your document. This will make the right-sized square fill the document and form the base of the pattern. Set both the Width and Height to 100 pixels. Now, click on the canvas, and a dialogue box will appear. If you don’t see the rectangle tool, click and hold the Shape Tool and select the Rectangle Tool. Now, head to the Shape Tool ( U) and make sure the Rectangle Tool is selected.
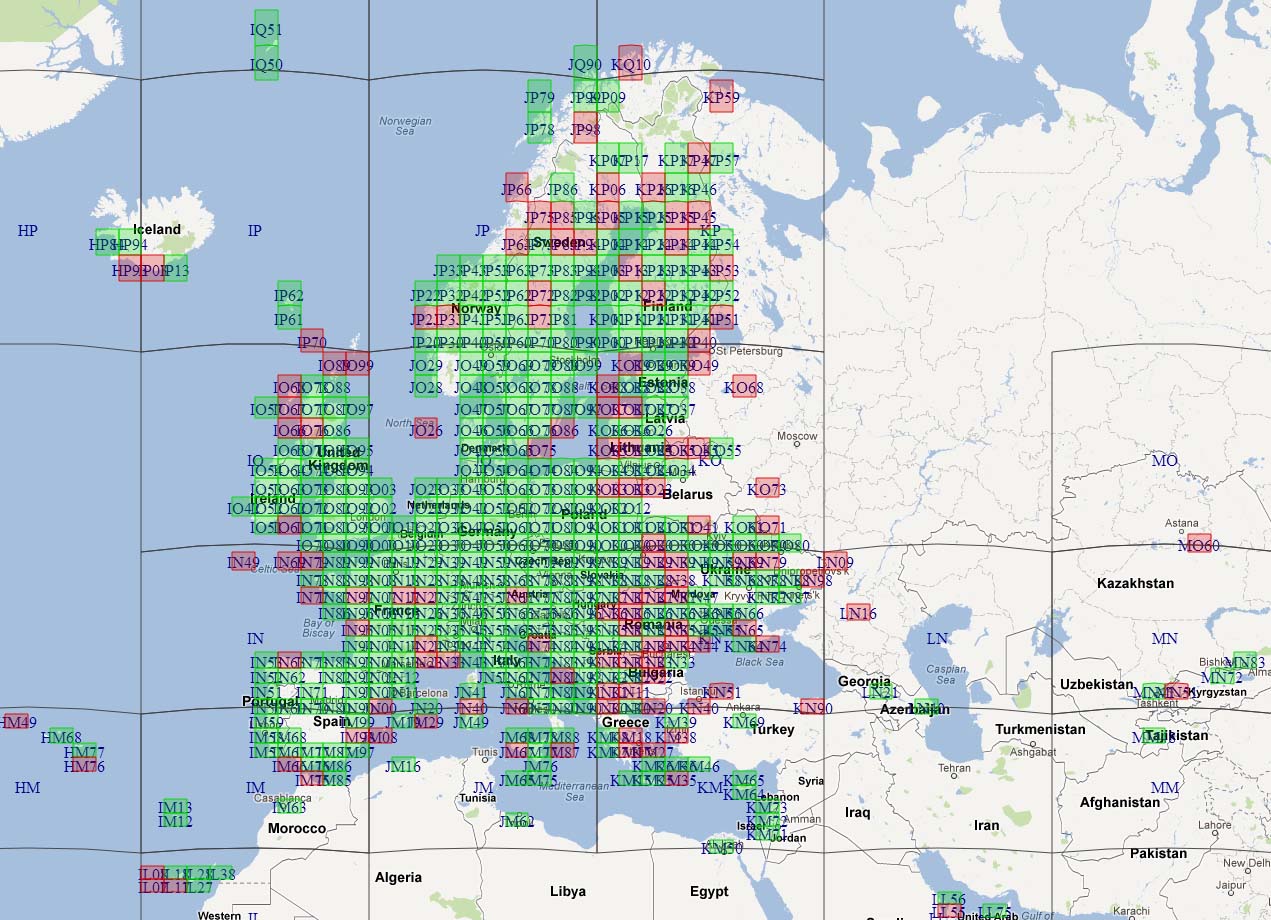
Your canvas will be pretty small, but don’t worry - this is the size we need for the pattern to work correctly. In the window, we’ll set the Width and Height to 100×100 pixels as this is the same measurement we’ll use for our square.Ĭlick Create to create the document. To do this, you’ll first need to create a New Document with the same dimensions as the square you’ll eventually make to act as the base for your pattern. The easiest way to apply a grid pattern is to create a basic square pattern that will show up as a grid when used to fill an element. This is useful if you want to create a grid effect over a photo or a pattern for a checkerboard or picnic blanket. Rather than a temporary guide or overlay, this permanent pattern will stay on your document after exporting the image. Once you’ve set the Guide Layout settings and saved it (if you wanted to), click OK, and the guide will appear the way you’ve set it on your canvas. Once you click Save, the layout can be found whenever you’d like to use it again by clicking the Preset drop-down arrow and selecting the preset name you’ve just set. The Save Preset dialogue box will appear, and here you can set a name and destination folder for your Guide Layout. To save your custom guide layout as a preset and use it again in the future, once you’ve set the various settings, you can click the drop-down arrow next to Preset at the top of the window and select Save Preset. You can also add margins on any side by checking the Margin box and setting the size of your margins. You can also edit the gutter size by entering a pixel number - I’d prefer no gutter with this Guide Layout, so I’ll set them to 0. For example, let’s create a 3×3 grid and set the space between the lines to equal by leaving the Width and Height sections blank. Here you can edit the number of rows and columns the layout will show and the width between them. This will bring up the New Guide Layout window. Head to View > Guides > New Guide Layout to create the layout. Guide Layouts work similarly to grids in that they sit over your canvas to help guide the placement of elements and composition of your project. The other way to add a temporary grid to your project is to create your own custom guide layout. In the window that appears, you can change how your grid looks by editing the color and type of the lines (solid, dotted, dashed) and selecting the gridlines’ spacing and the number of subdivisions. If you want to change the grid’s appearance, head to Edit > Preferences (Win) or Photoshop > Preferences (Mac) and select Guides, Grid & Slices. It will just sit over your canvas while you work to help you line up the different elements. You can remove the grid lines at any point. If you add an image to your canvas, the grid lines remain as a useful guide on top of the image (and any other elements added).īecause this is just a temporary overlay to help with positioning, you won’t need to worry about the grid showing up in your exported project. You’ll see that the grid now appears on your document. You can add the grid overlay to your canvas at any point while you work by heading to View > Show > Grid. Photoshop has several different overlays, including a grid overlay.

Grid overlay for picture series#
Grid Overlays are a series of semi-transparent lines you can apply on top of your canvas to help you compose an image or place different elements.
Grid overlay for picture how to#
How To Make A Temporary Grid In Photoshop Option 1: Using A Grid Overlay Let’s start things off by creating a temporary grid to use as guidelines for positioning or straightening layers in your project. Regardless of what you need to make a grid for, you’re going to learn about it here. There are multiple ways to create a grid in Photoshop, such as using one temporarily for alignment purposes or to add as a grid pattern to your project.


 0 kommentar(er)
0 kommentar(er)
